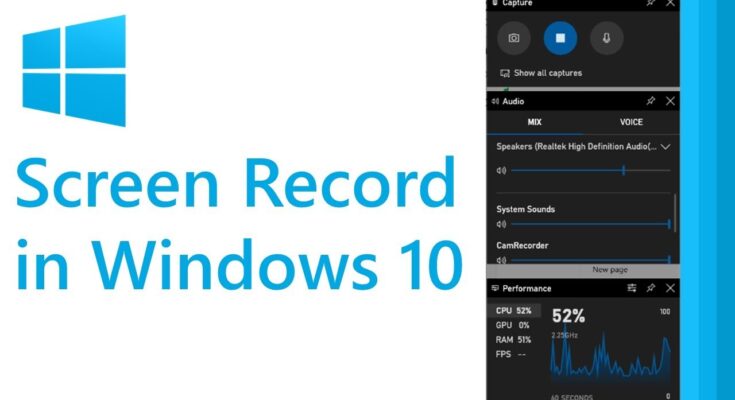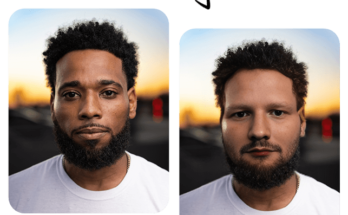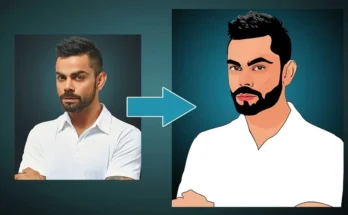Screen recording software has become an essential tool for creating online tutorials, instructional videos, and various other types of content. Screen capture tools with cloud storage for Windows However, despite the convenience it offers, users often encounter common issues with Windows screen recorders that can be frustrating and hinder their productivity. In this article, we’ll discuss these issues and provide practical solutions to troubleshoot them.
1. Audio Problems
One of the most frequent issues with Windows screen recorders is audio-related problems. Users might encounter issues such as low audio quality, audio sync problems, or no audio at all.
Solution:
- Check Audio Settings: Make sure your recording software is set to capture the correct audio input source, such as a microphone or system audio.
- Update Audio Drivers: Outdated or incompatible audio drivers can cause issues. Ensure your audio drivers are up to date.
- Adjust Volume Levels: Ensure that the audio levels are not too low or too high. Recording at the right volume can significantly improve audio quality.
- Sync Audio: If you experience audio sync issues, use video editing software to manually adjust the audio to match the video.
2. Recording Lag and Performance Issues
Another common problem is laggy or stuttering recordings. This can be frustrating, especially when you’re trying to create a smooth and professional tutorial.
Solution:
- Reduce Screen Resolution: Lowering your screen resolution can reduce the strain on your computer’s resources, resulting in smoother recordings.
- Close Unnecessary Applications: Close background applications and processes that are consuming CPU and RAM, as they can cause performance issues.
- Use Hardware Acceleration: Some screen recorders offer hardware acceleration options, which can offload some of the recording process onto your graphics card, improving performance.
- Upgrade Hardware: If you frequently encounter performance issues, consider upgrading your computer’s hardware, such as getting a faster processor or more RAM.
3. Large File Sizes
Recording in high quality can lead to large video files that are cumbersome to work with and may not be easily shareable.
Solution:
- Adjust Video Settings: Reduce video resolution, frame rate, or bit rate to lower the file size. You can balance quality and file size to meet your needs.
- Compress Videos: After recording, use video compression tools to reduce the size of the recorded file without compromising too much on quality.
- Trim and Edit: Edit your video to remove unnecessary segments or scenes, which can significantly reduce the final file size.
4. Compatibility Issues
Sometimes, screen recording software may not be compatible with your system or other software, causing crashes or other unexpected behavior.
Solution:
- Check System Requirements: Ensure that your screen recorder meets the system requirements for your operating system and hardware.
- Update Software: Keep your screen recording software up to date to benefit from bug fixes and compatibility improvements.
- Disable Conflicting Software: Some software, like antivirus programs, can interfere with screen recording. Temporarily disable or configure such software to allow your screen recorder to function properly.
5. Inadequate Editing and Annotation Tools
While screen recording software often includes basic editing and annotation features, they may not be sufficient for your needs.
Solution:
- Use Dedicated Video Editing Software: Invest in dedicated video editing software that provides advanced editing capabilities, transitions, text overlays, and more.
- Add Annotations in Post-Production: If your screen recorder lacks annotation tools, you can add text, arrows, and highlights during the video editing phase.
- Explore Third-Party Tools: Consider using third-party annotation tools that integrate with your screen recording software to enhance your capabilities.
6. File Corruption
Sometimes, recorded files become corrupted and cannot be played or edited properly.
Solution:
- Create Backup Copies: Make backup copies of your recordings to prevent loss in case of corruption.
- Use a Different Format: Recording in different file formats might reduce the likelihood of file corruption.
- Repair Software: If your screen recording software has a repair feature, use it to salvage corrupted files.
Troubleshooting these common issues with Windows screen recorders can make your online tutorial creation process smoother and more productive. By following the solutions provided, you can ensure that your recordings are high-quality, reliable, and free from common hiccups. Remember that patience and practice are key to becoming proficient with screen recording software and addressing potential problems effectively.